Learn how to configure your Calendly events to seamlessly sync data between Calendly & Hero.
To properly sync external Calendly data back to the correct Hero lead, you'll need to set up a few options in Calendly.
Name Settings
Demand IQ and Hero require a Prospect's First Name and Last Name to be separate fields. By default, Calendly joins these fields in to a single Full Name field.
- From the Calendly home screen, select the Event(s) you wish to use with Hero.
- Under Additional Options, click Invitee Questions.
- Click the Pencil icon next to Name.
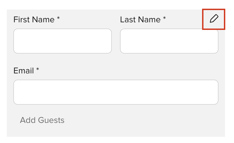
- Change Name Input to First Name, Last Name.
- Click Apply.
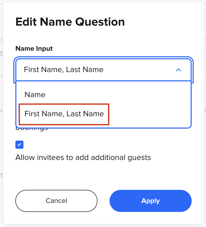
Hero ID Field
To sync Hero with the proper Prospect in Hero, the first custom field MUST be a single field called id. Hero passes its Prospect ID to Calendly once the appointment button is clicked in the Hero app. The Prospect ID will populate this id automatically.
- From the Calendly home screen, select the Event(s) you wish to use with Hero.
- Under Additional Options, click Invitee Questions.
- Click Add New Question.
- Add the Question name of "id".
- Make the field required.
- Click Apply.
- Move the question to the #1 position below first name, last name, & email.
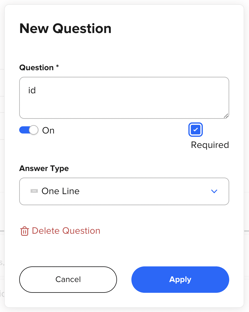
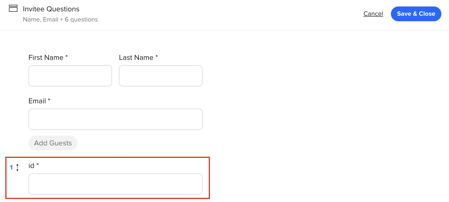
Every Calendly event connected to Hero MUST have ID as the first question beneath both name fields and the email field. Hero will AUTOMATICALLY insert the ID value into the first custom question of any Calendly link clicked from the App.
Adding Custom Qualification Questions
Beneath the id field, add in any qualification questions that you'd like to gather homeowner responses for. Examples of common qualification questions include:
- Cell Phone
- Credit Score
- Homeownership Status
- Utility Bill Collection Method
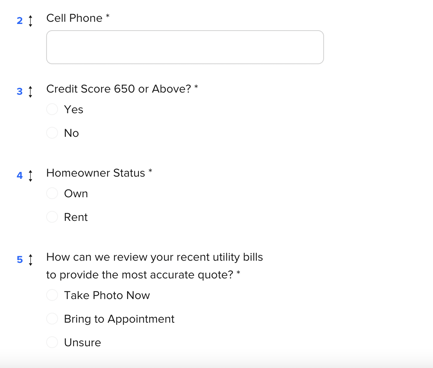
Once your Calendly events are configured properly. You're ready to configure your API call(s) into Hero. See the Prospects API documentation for more info.
